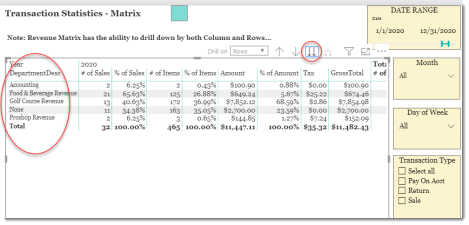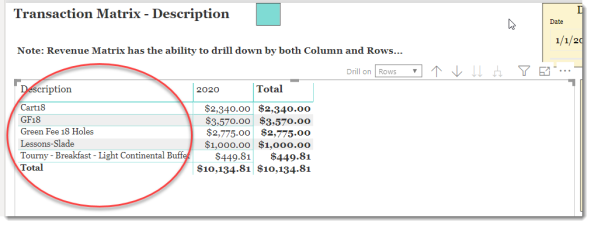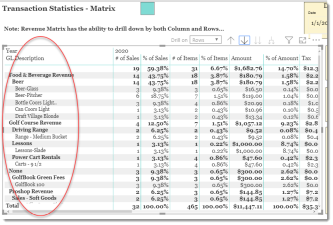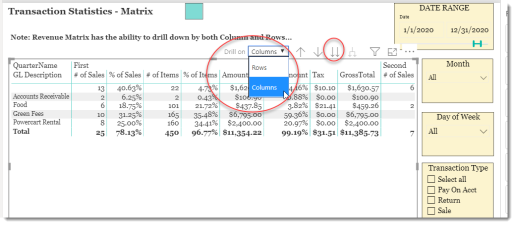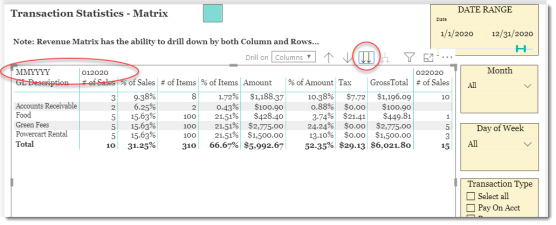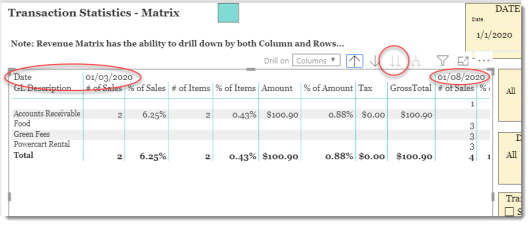Transaction Statistics Matrix
This is a Club Prophet Executive Report v4 – Power BI or PBI.
Note: Samples are using demo data and do not reflect real-world data.
Transaction Statistics Matrix
This is a Matrix report that shows the Number of Sales, Items and Amount of Revenue across defined categories (GL Code, Department, Sale Category, Item) for the date range provided. A Matrix report is a multi-dimensional drill-down type of report that can drill-own by both or either row and column.
So, in the example about the From-To date slicer is set for 1/1/2020 – 12/31/2020.
The visual at the default top level is showing the year 2020 as the column along with Total.
Then for each Row of General Ledger (GL) Description, we show:
-
· Description – Default is the GL Description but you can drill-down through*:
-
GL Description
-
Department Description
-
Sale Category Description
-
Product Description
-
-
· # of Sales – Count of distinct Sale Numbers for the defined date range.
-
· % of Sales – the percent of the total sales for the given line item.
-
· # of Items – the sum of the individual products sold for the given line item.
-
· % of Items – the percent of the total items sold for the given line item.
-
· Amount – the sum of the Net Amount for the given line item.
-
· % of Amount – the percent of the total Net Revenue for the given line item.
-
· Tax – the sum of the tax for the given line item.
-
· GrossTotal – Amount + Tax for the given line item.
*Navigating the Matrix
If you select the visual (click it), you will notice that the Drill-Down control is a little different as it now has a selection to Drill on the Rows and Columns.
Let’s start by selecting Rows which is the default selection and select the Down-Arrows.
Just like a typical drill-down the report now shows the data but now by the Department Description.
You can repeat clicking the Double-Down Arrow icon to drill through Sale Category and then Product Description.
The Down-Arrow will be disabled (grayed out) when there are no more row levels to drill down.
Now use the Up-Arrow to work your way back to the top until the up arrow is grayed out.
As an alternative, you can do this same exercise using the Pitchfork control.

This control will expand and indent the report for an alternate drill-down look. It can get confusing but works well on some reports.
This is where it gets interesting! Let’s change the Drill On from Rows to Columns and repeat the drill-down routine:
On the first drill-down, it goes from showing the year (2020) by the quarter.
On the next drill-down, it goes to month/year (MMYYYY).
And one more drill-down takes us to each day (mm/dd/yyyy).
You are now at the bottom of the column drill-down and the down-arrows are now disabled.
You can use the scroll bars to move around the results.
So now, we can use a combination of the Rows and Columns and mix and match any way you like.
FILTERS
There are various filters you can use to narrow down the data. Filters are the gold background controls as well as the Filters right hand sidebar.
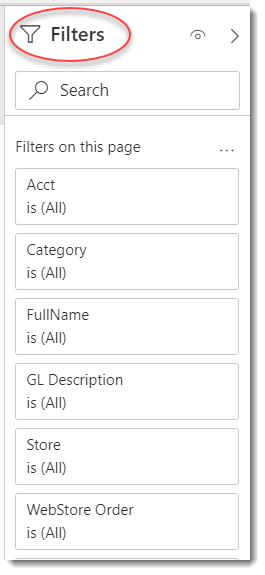
Tips
- Filters which are the gold back color controls on the report allow you to pick from a list. Hold down the Ctrl key on the keyboard to select multiple items.
- If you want to search for a particular value, use the filters in the right pane menu. They will have a search box in addition to a list of the items.
- Use the Advanced option in the right menu panel for advanced search options.
- Use the three dots […] in the top right of a visual for more options like Export data.
- Use the Help button to open the user guide for any given report
 .
.